Instalación de Wordpress usando OpenShift Online
Instalación de Wordpress usando OpenShift Online
A modo de ejemplo de utilización de OpenShift Online vamos a explicar los pasos que hay que seguir para desplegar la aplicación web Wordpress en OpenShift Online utilizando una cuenta gratuita limitada.
Conceptos previos
- Gear: Es un contenedor dentro de una máquina virtual con unos recursos limitados para que pueda ejecutar sus aplicaciones un usuario de OpenShift. En el caso de utilizar una cuenta gratuita se pueden crear como máximo tres gears de tipo “small”, cada uno de ellos puede utilizar un máximo de 512MB de RAM, 100MB de swap y 1GB de espacio en disco. Nuestra aplicación se desplegará y ejecutará utilizando estos recursos asociados al “gear”.
- Cartridge: Son contenedores de software preparados para ejecutarse en un gear. En principio sobre cada gear pueden desplegarse varios cartridges, por ejemplo existen cartridges de php, ruby, jboss, MySQL, django, etc.
Acceso a OpenShift Online y configuración inicial
Accedemos a la URL https://www.openshift.com/, nos damos de alta y accedemos con nuestra cuenta.
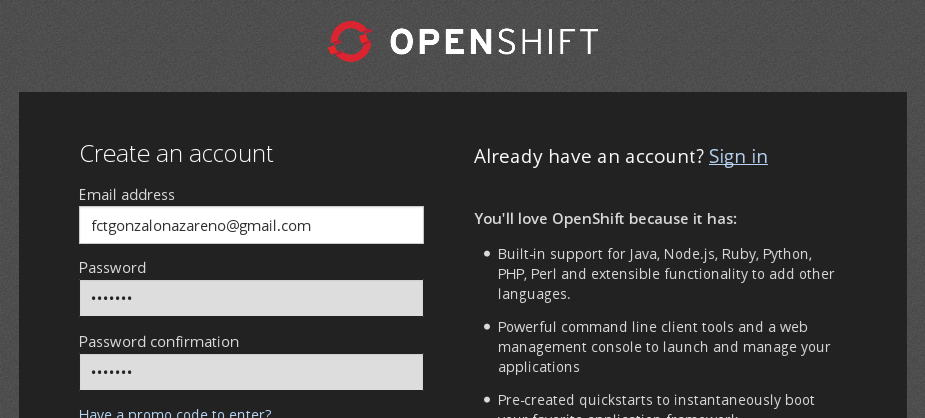
Cada cuenta de usuario en OpenShift Online está asociada a un “espacio de nombres” para generar un FQDN único para cada gear. En la configuración inicial de la cuenta habrá que seleccionar un espacio de nombres que sea único, este espacio de nombres se aplicará automáticamente a todos los gears que se creen. Supongamos a partir de ahora que nuestro espacio de nombres en OpenShift Online fuese “iesgn” y el primer gear que creásemos tuviera el nombre “aplicacion”, entonces esta aplicación sería accesible a través de la url http://aplicacion-iesgn.rhcloud.com.

Acceso por ssh
Una de las características interesantes que proporciona OpenShift es la posibilidad de acceder por ssh a la máquina en la que se está ejecutando nuestra aplicación web, aunque con un usuario con privilegios restringidos.
El acceso remoto a nuestras aplicaciones se hace usando el protocolo SSH. El mecanismo usado para la autentifcación ssh es usando claves públicas ssh, y es necesario indicar las claves públicas ssh que queramos usar para poder acceder de forma remota. Si no posees un par de claves ssh, puedes generar un par de claves rsa, usando el siguiente comando:
$ ssh-keygen
Por defecto en el direcorio ~/.ssh, se generan la clave pública y la privada: id_rsa.pub y id_rsa. El contenido del fichero id_rsa.pub es el que tienes que subir a OpenShift.
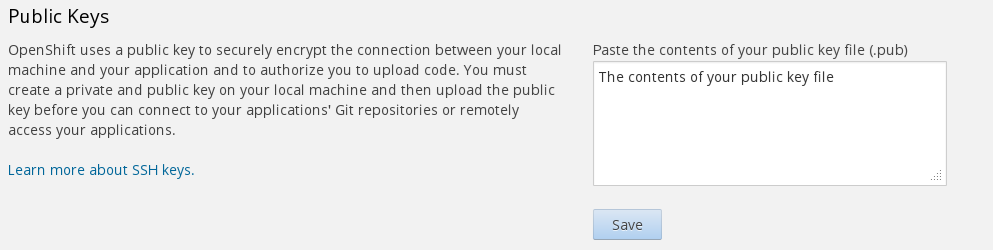
Creando nuestra aplicación
Durante el proceso de creación de una nueva aplicación, tenemos que configurar los siguientes elementos:
1) Elegir el cartridge (paquete de software) que necesitas para la implantación de tu aplicación web. En el caso de WordPress podemos elegir el componente PHP 5.4.
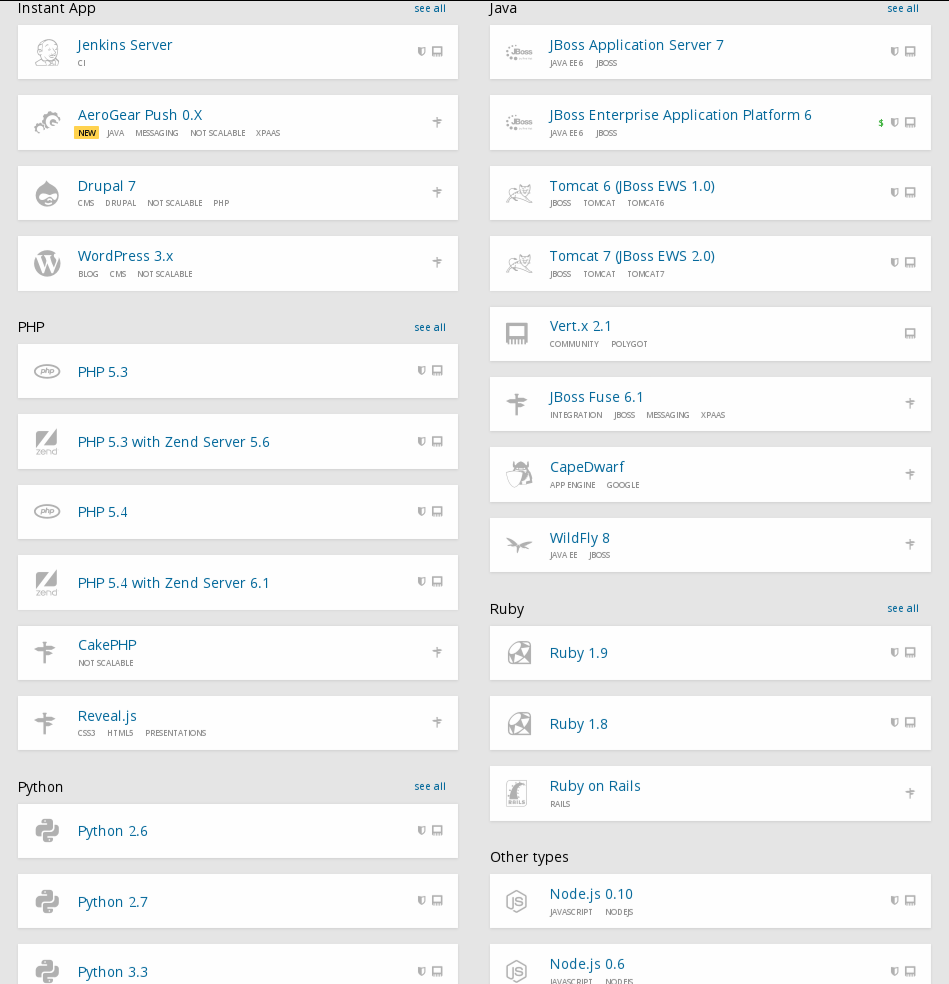
2) Debemos elegir la URL de acceso, teniendo en cuenta el espacio de nombres que habíamos configurado.
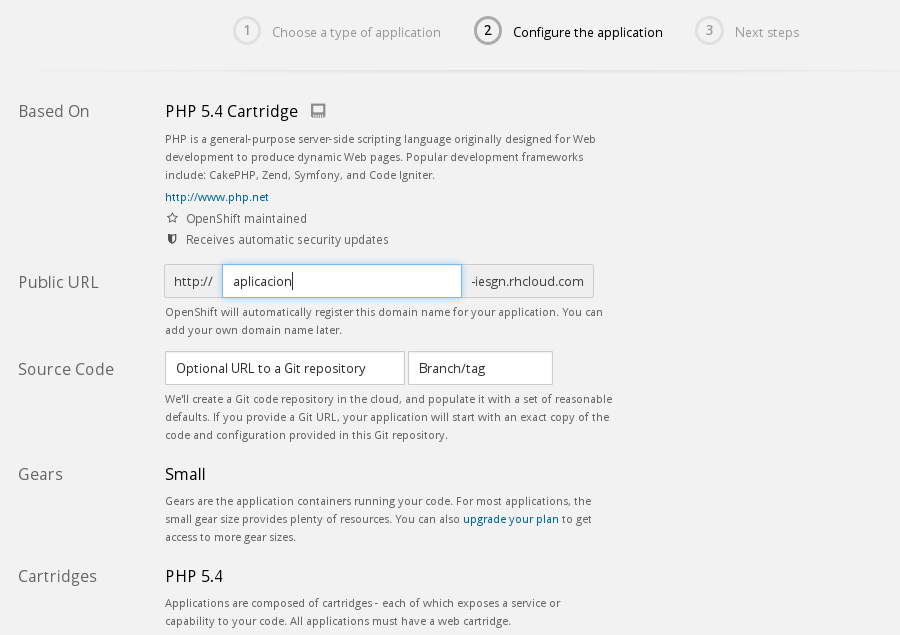
Una vez que se ha creado la aplicación (gear), se nos ofrece información del repositorio Git que podemos clonar a nuestro equipo local para poder subir los ficheros al gear. Procedemos a seguir estas instrucciones para clonar el repositorio remoto de OpenShift en nuestro equipo.
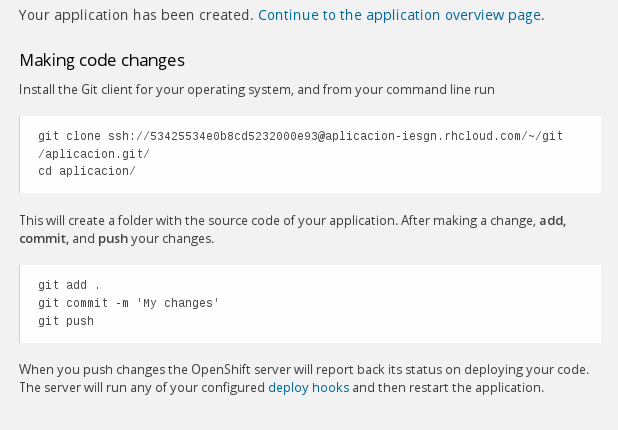
3) Podemos seguir añadiendo nuevos cartridges a nuestro gear, como por ejemplo añadir el cartridge MySQL 5.5 para ofrecer el servicio de base de datos a nuestra aplicación.
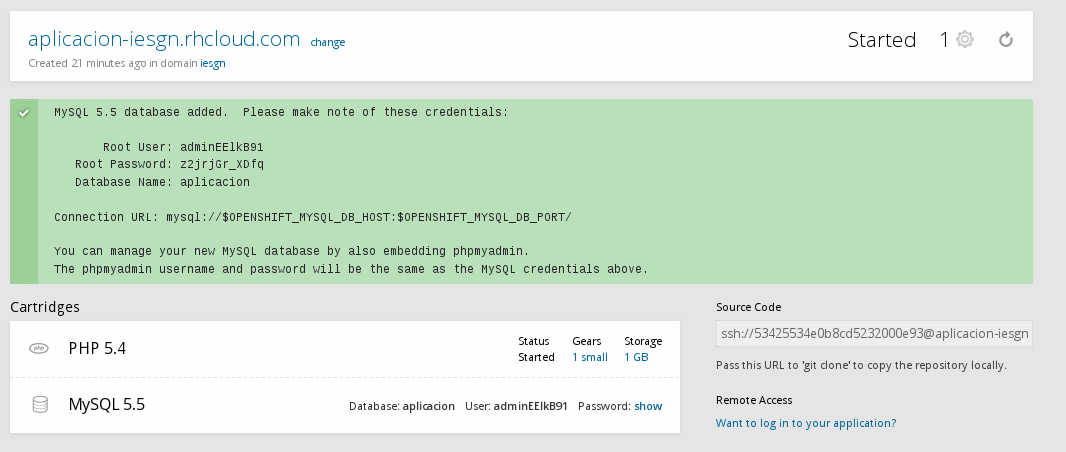
Como vemos en la imagen nos ofrecen el nombre de usuario y la contraseña del usuario de mysql. La dirreción IP y el puerto del servidor mysql nos lo ofrece en una variable de entono del sistema ($OPENSHIFT_MYSQL_DB_HOST y $OPENSHIFT_MYSQL_DB_PORT).
Despliegue de wordpress
OpenShift proporciona un gear ya preparado para desplegar wordpress, pero en esta explicación hemos optado por desplegar wordpress de forma genérica como si se tratase de una aplicación cualquiera que quisiéramos tener operativa sobre OpenShift.
Ya tenemos nuestro gear preparado, a continuación nos tenemos que bajar la última versión de wordpress y sincronizar los ficheros en nuestro repositorio git (el repositorio git lo hemos clonado en el directorio aplicacion).
$ wget http://es.wordpress.org/wordpress-3.9.1-es_ES.zip
$ unzip wordpress-3.9.1-es_ES.zip
$ cp -R wordpress/* aplicacion
$ cd aplicacion
~/aplicacion$ git add *
~/aplicacion$ git commit -m "Despliegue inicial de wordpress"
~/aplicacion$ git push
Ya podemos acceder a la url http://aplicacion-iesgn.rhcloud.com y terminar el proceso de instalación.
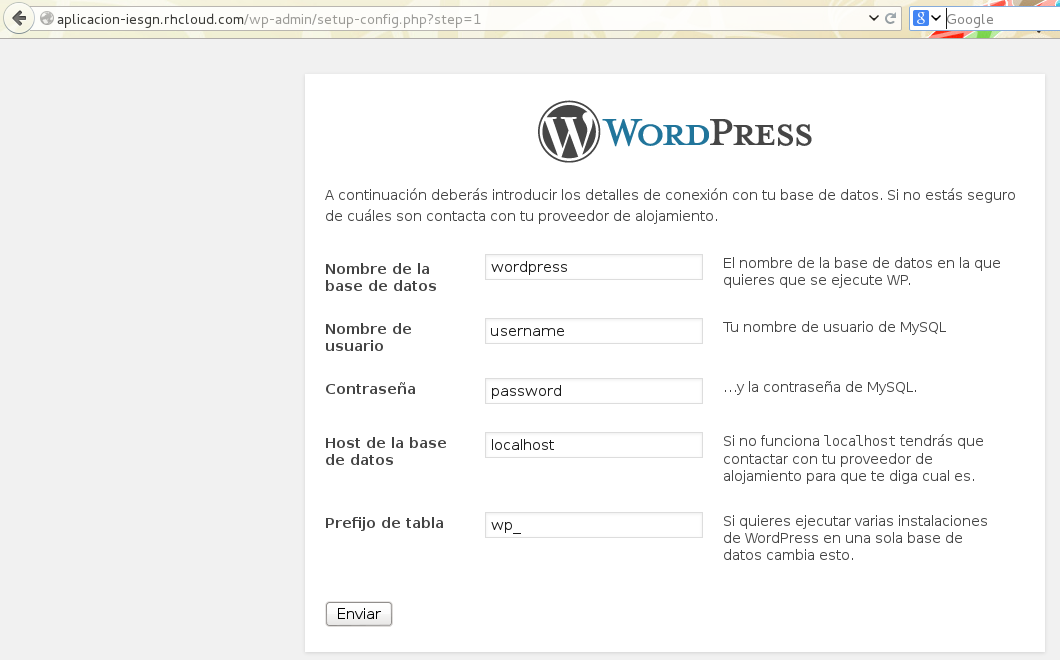
Tenemos que indicar el nombre de usuario y la contraseña del usuario mysql, el nombre de la base datos y la ip del servidor de base de datos. Este último dato, como indicamos anteriormente, lo tenemos guardado en una variable de entono del sistema, para averiguarlo podemos acceder al gear por ssh y ver las variables de entorno definidas:
ssh 53425534e0b8cd5232000e93@aplicacion-iesgn.rhcloud.com
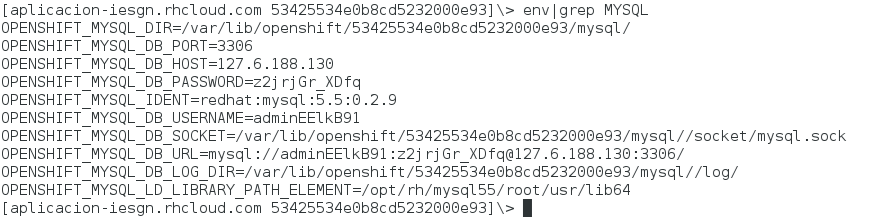
Otra opción es no usar el asistente de configuración de wordpress, y crear un fichero wp-config.php donde indicamos los datos de la base de datos usando las variables predefinidas:
...
// ** MySQL settings - You can get this info from your web host ** //
/** The name of the database for WordPress */
define('DB_NAME', getenv('OPENSHIFT_APP_NAME'));
/** MySQL database username */
define('DB_USER', getenv('OPENSHIFT_MYSQL_DB_USERNAME'));
/** MySQL database password */
define('DB_PASSWORD', getenv('OPENSHIFT_MYSQL_DB_PASSWORD'));
/** MySQL hostname */
define('DB_HOST', getenv('OPENSHIFT_MYSQL_DB_HOST') . ':' . getenv('OPENSHIFT_MYSQL_DB_PORT'));
/** Database Charset to use in creating database tables. */
define('DB_CHARSET', 'utf8');
...
Y posteriormente subirlo al repositorio remoto de OpenShift mediante un commit.